
Cara Mengatasi Share Screen Tidak Bersuara Pada Zoom Meeting
Aplikasi meeting virtual kian menjadi solusi di tengah pandemi maraknya virus COVID-19. Zoom Meeting merupakan salah satu aplikasi yang berperan sangat penting untuk berkomunikasi secara virtual. Zoom Meeting dapat digunakan pada berbagai perangkat, mulai dari desktop Windows, Mac OS serta smartphone dengan sistem operasi Android dan iOS.
Zoom Meeting kerap digunakan para pelajar dan pekerja untuk berkomunikasi dengan melalui video serta audio. Terdapat banyak fitur yang dapat digunakan pada aplikasi Zoom Meeting. Share Screen adalah salah satunya, dimana pengguna dapat membagikan tampilan layar kepada partisipan lainnya pada saat konfersi video.
Tidak jarang pengguna mengalami kendala saat melakukan Share Screen, hal tersebut tentunya sangat mengganggu. Share Screen tidak mengeluarkan suara pada saat digunakan adalah salah satunya. Untuk mengatasi masalah tersebut silahkan ikuti langkah-langkah di bawah ini.
Cara Mengatasi Share Screen Zoom Meeting Tidak Bersuara
Ada beberapa solusi yang bisa diterapkan bila mengalami masalah tidak munculnya suara saat Share Screen di Zoom Meeting, diantaranya adalah:
1. Centang Share Komputer Sound
Hal ini yang paling umum dan sangat sering terjadi pada pengguna Zoom Meeting, terutama pengguna yang baru pertama kali menggunakan fitur Share Screen. Sangat sepele sebenarnya, pada saat ingin melakukan Share Screen pastikan sudah mencentang Share komputer sound.
Caranya sangat mudah, saat membuka menu Share Screen akan muncul jendela baru, silahkan anda centang pada box kosong di bagian pojok kiri bawah (tepat di sebelah text Share komputer sound).
2. Periksa Koneksi Internet
Internet kerap menjadi penyebab dari masalah yang satu ini, dimana Share Screen menjadi tidak ada suaranya. Ada baiknya periksa koneksi internet atau wifi yang anda gunakan, untuk pengguna desktop anda bisa mencoba melakukan ping ke server google guna mengetahui koneksi stabil atau tidak
Caranya cukup mudah, anda hanya perlu membuka Command Prompt (CMD) lalu mengetikan ping 8.8.8.8 -t lalu enter. Akan tampil ping dari koneksi internet yang anda gunakan, ping yang baik dan stabil ditandai dengan kecepatan waktu 80ms kebawah.
Bila ping diatas 80ms dan kerap mengalami Request time out, coba untuk merestart data seluller ataupun wifi yang anda gunakan. Apabila masih bermasalah, coba untuk mengganti APN bagi pengguna data seluller.
3. Mulai Ulang dan Perbarui Aplikasi Zoom Meeting
Langkah terakhir yang dapat diterapkan jika masih mengalami masalah tidak munculnya suara pada saat Share Screen di Zoom Meeting adalah memulai ulang aplikasi tersebut. Setiap aplikasi pasti pernah mengalami error yang dapat menyebabkan beberapa fitur tidak berfungsi sebagaimana mestinya.
Untuk mengatasinya caranya adalah dengan menutup lalu membuka kembali aplikasi Zoom Meeting. Apabila masih bermasalah cobalah untuk memeriksa update aplikasi, apabila ada versi terbaru segera lakukan update.
Akhir Kata
Begitulah cara yang dapat diterapkan apabila mengalami kendala Share Screen tidak keluar suara pada Zoom Meeting. Dengan adanya tutorial ini semoga masalah yang dialami bisa teratasi. Terima kasih telah meluangkan waktu untuk membaca, jangan ragu untuk berbagi ke media sosial.
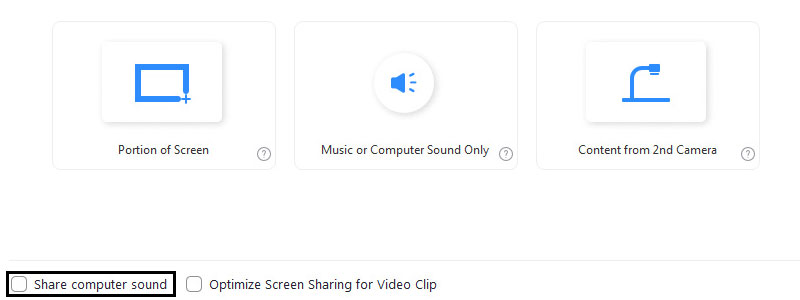
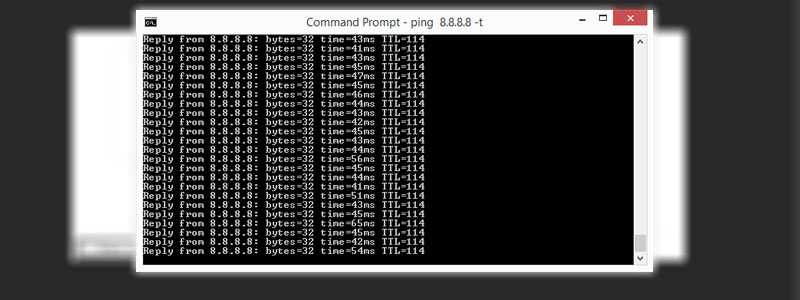
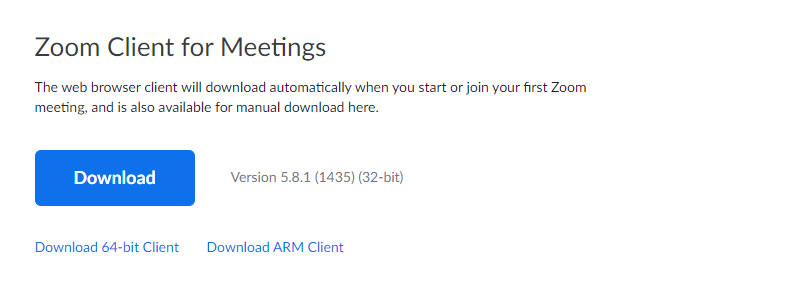
Add Comments